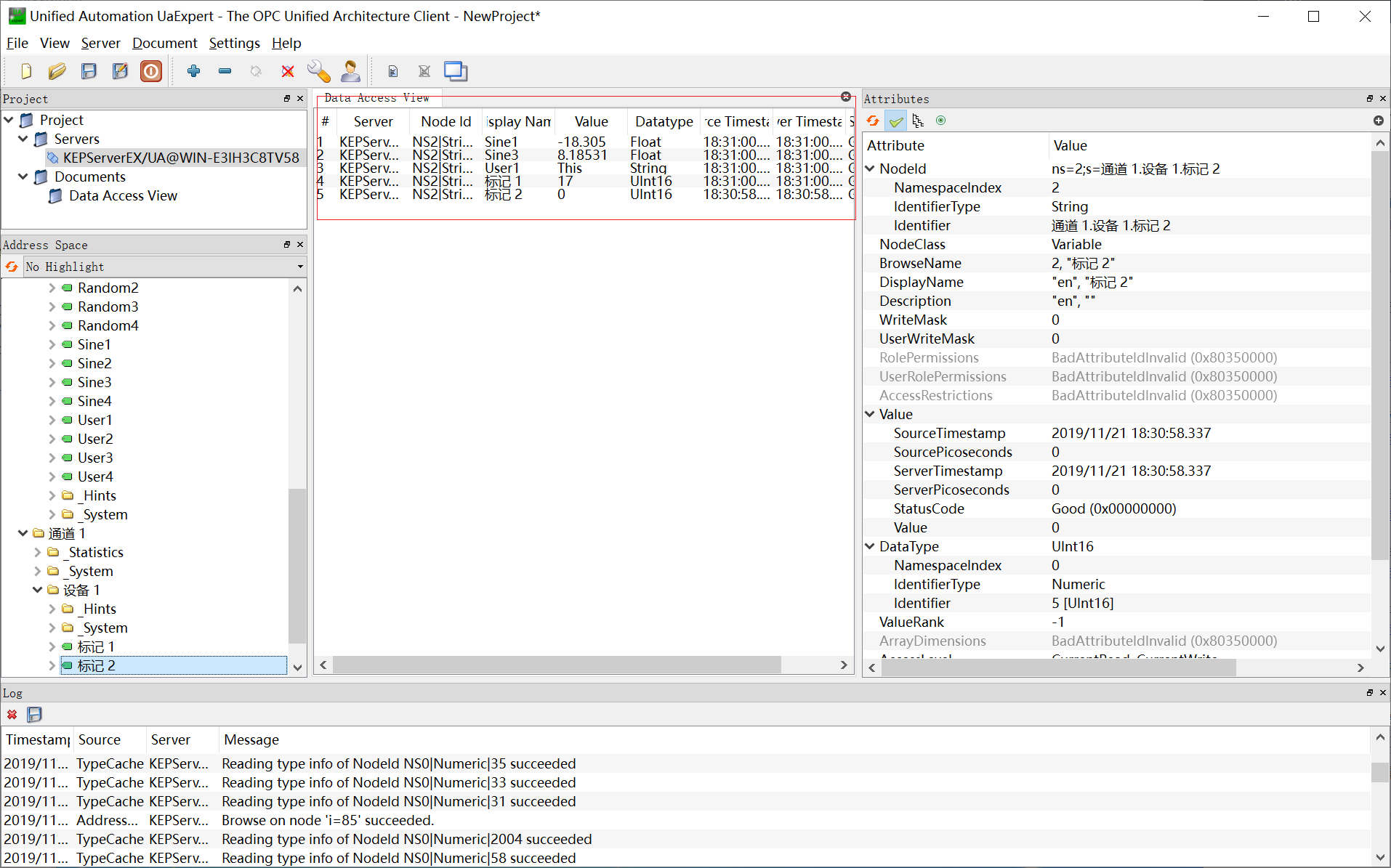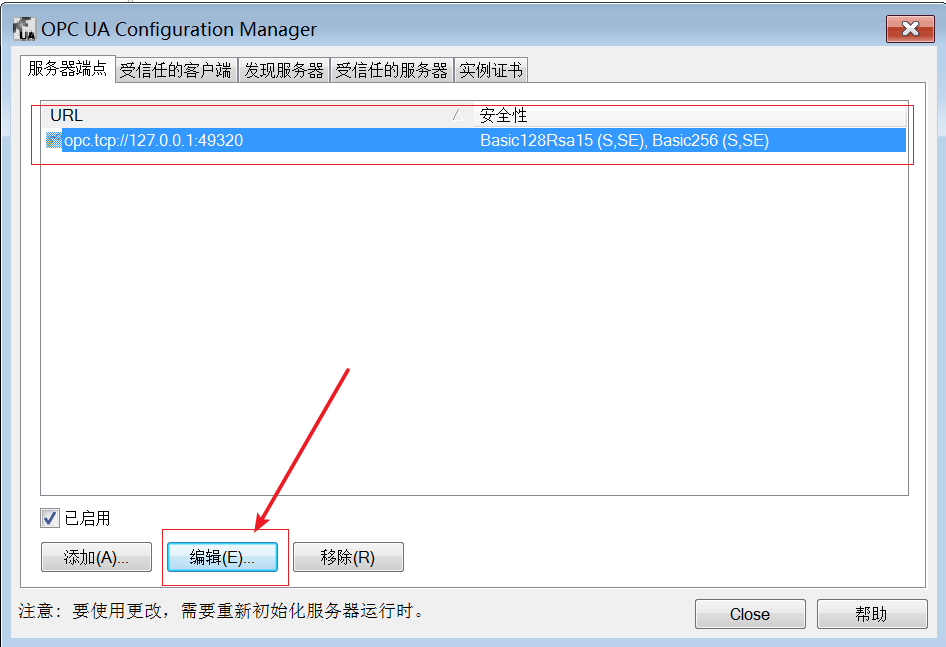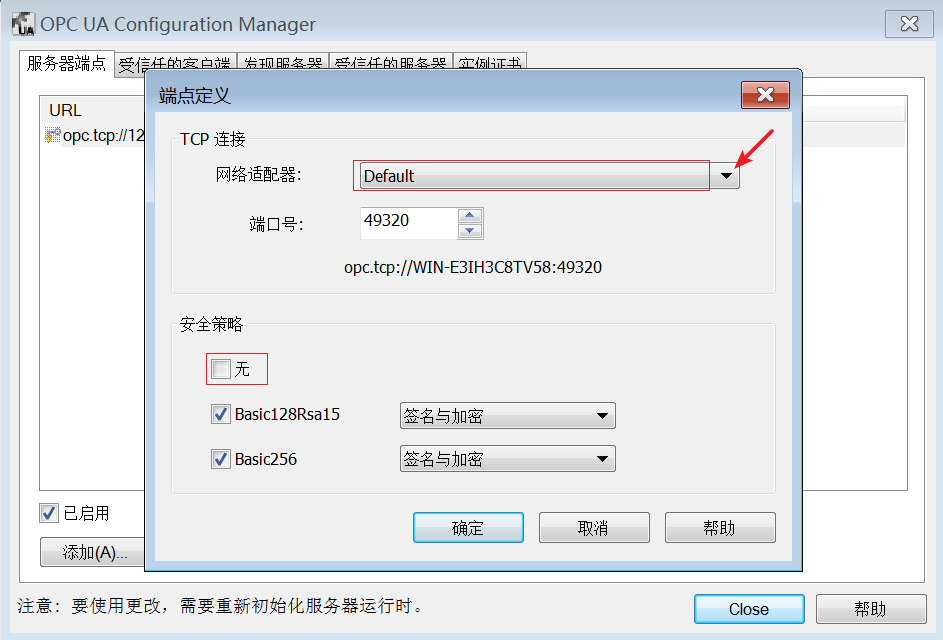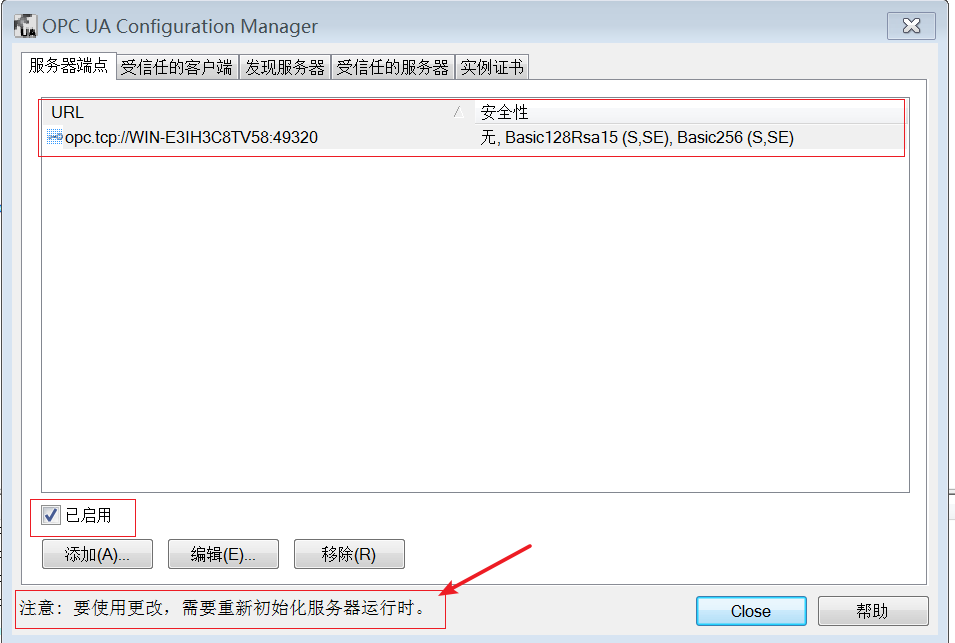侧边栏
目录
KepwareEX UA Server 配置
KepwareEX 是 Kepware公司(Kepware是 PTC Inc. 的软件开发子公司,位于美国缅因州波特兰。)的一个自动化产品 ,主要功能是将各种设备或系统的数据转为统一的OPC协议(OPCDA、OPCUA)。本文仅仅是以 KepwareEX 6.4版本为例介绍 KepwareEX 的OPC UA配置。
安装
从Kepware官网或网络上获取到KepwareEX 6.4的安装包,大约431MB,鼠标双击安装包进行安装,按照界面提示选择即可。安装完成后,KEPServerEX 6 已经子啊后台运行,桌面上会生成一个名为“KEPServerEX 6 Configuration”的快捷方式。 KepwareEX 6.4下载链接
配置
双击桌面快捷方式“KEPServerEX 6 Configuration”打开KEPServerEX的工程配置,默认已经自带了一个样例工程,本文只是测试OPC UAServer的配置,就直接使用这个样例工程了。此样例工程中已经添加了一些数据模拟点,如还需要更多模拟点,可以仿照现有的配置增加。
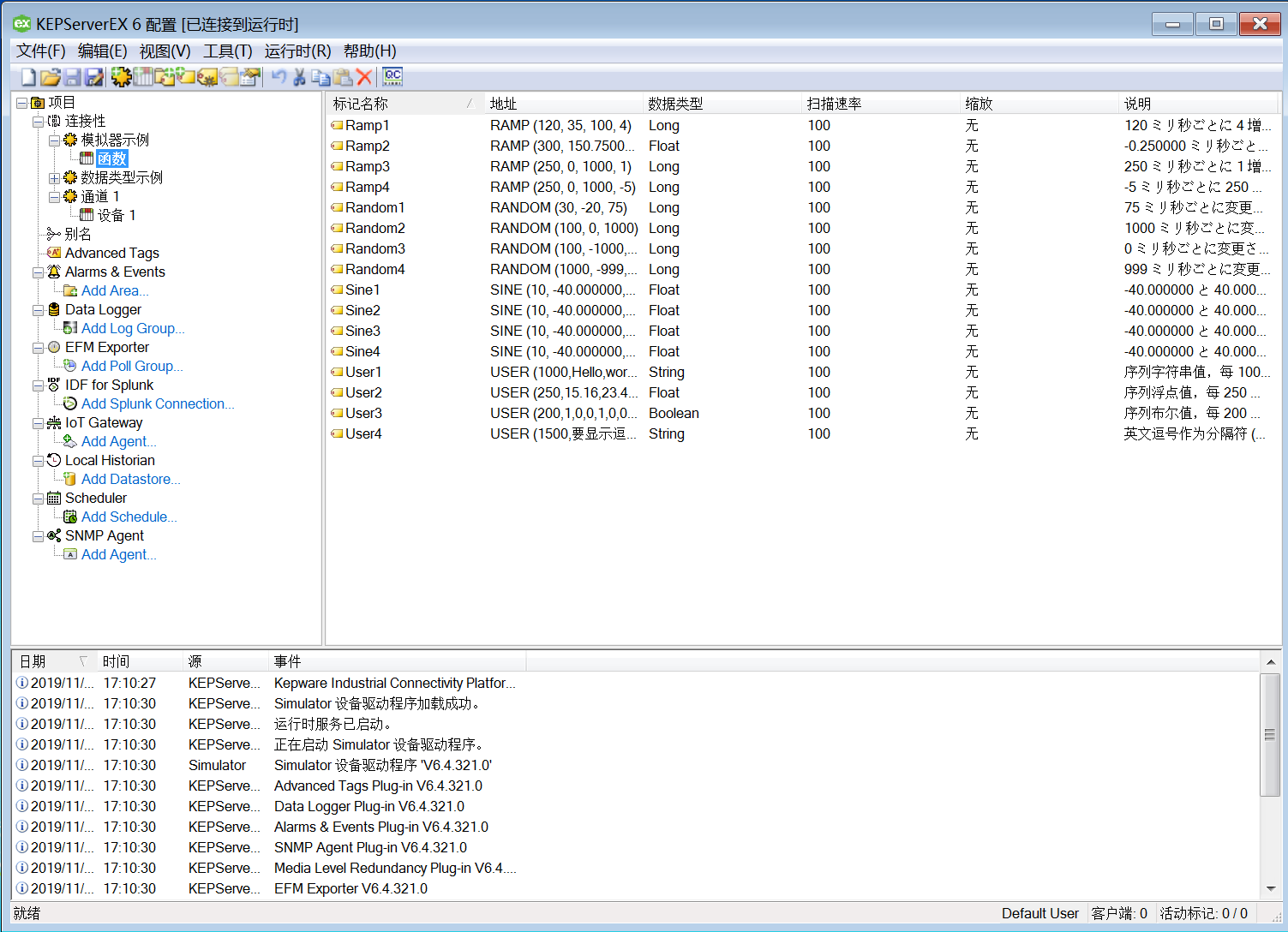 下面是针对KEPServerEX开启OPC UAServer的配置。
下面是针对KEPServerEX开启OPC UAServer的配置。
工程的OPCUA配置
在工程的根节点上点击右键,在右键菜单中选择“属性”,即可打开工程配置。
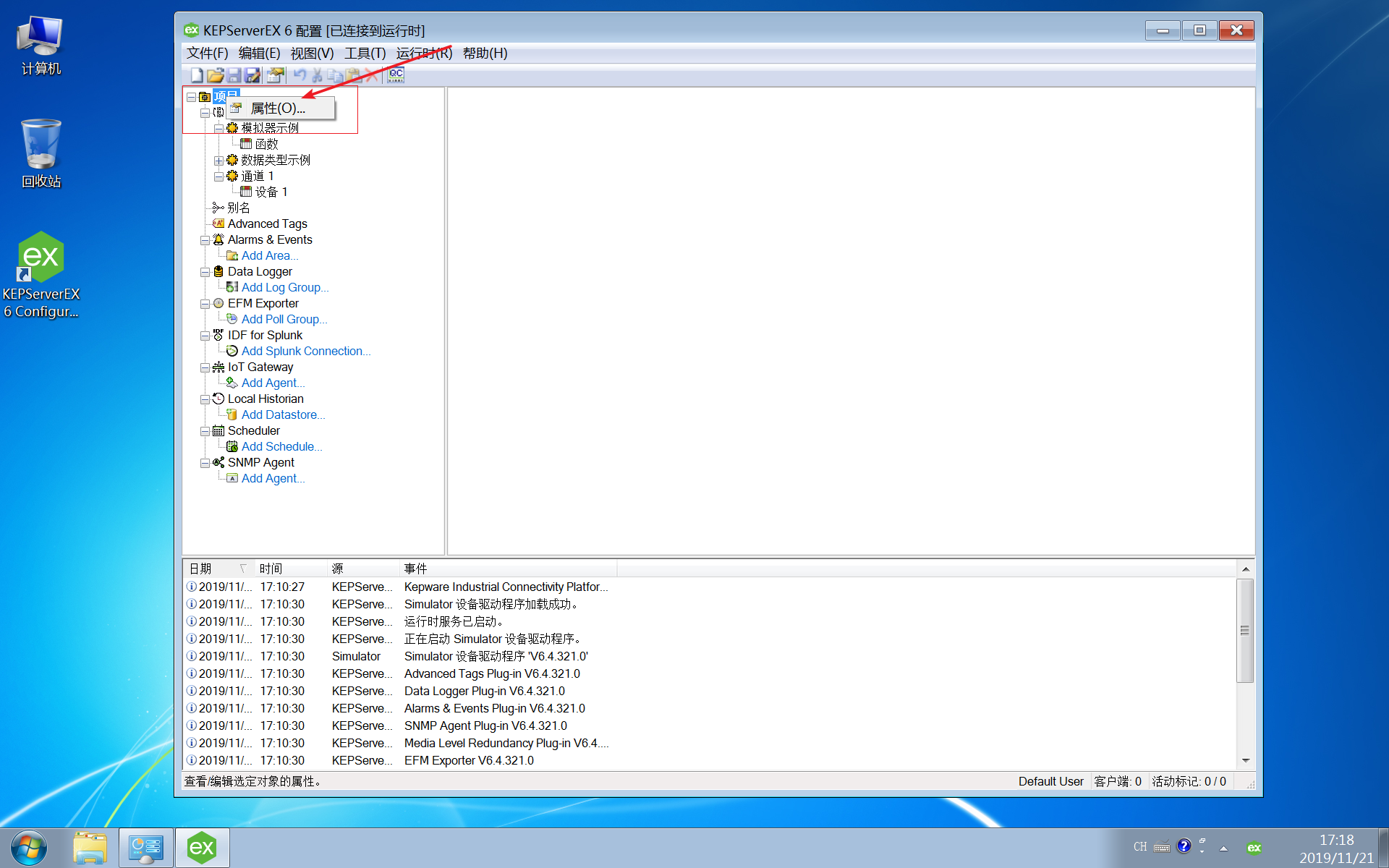 在工程属性编辑器界面中,在属性组下选择OPC UA,检查右侧窗口中的参数,默认工程开启了OPC UAServer服务,不允许匿名登录,可以修改为匿名登录,这样在使用OPC UA Client测试减少一些步骤。
在工程属性编辑器界面中,在属性组下选择OPC UA,检查右侧窗口中的参数,默认工程开启了OPC UAServer服务,不允许匿名登录,可以修改为匿名登录,这样在使用OPC UA Client测试减少一些步骤。
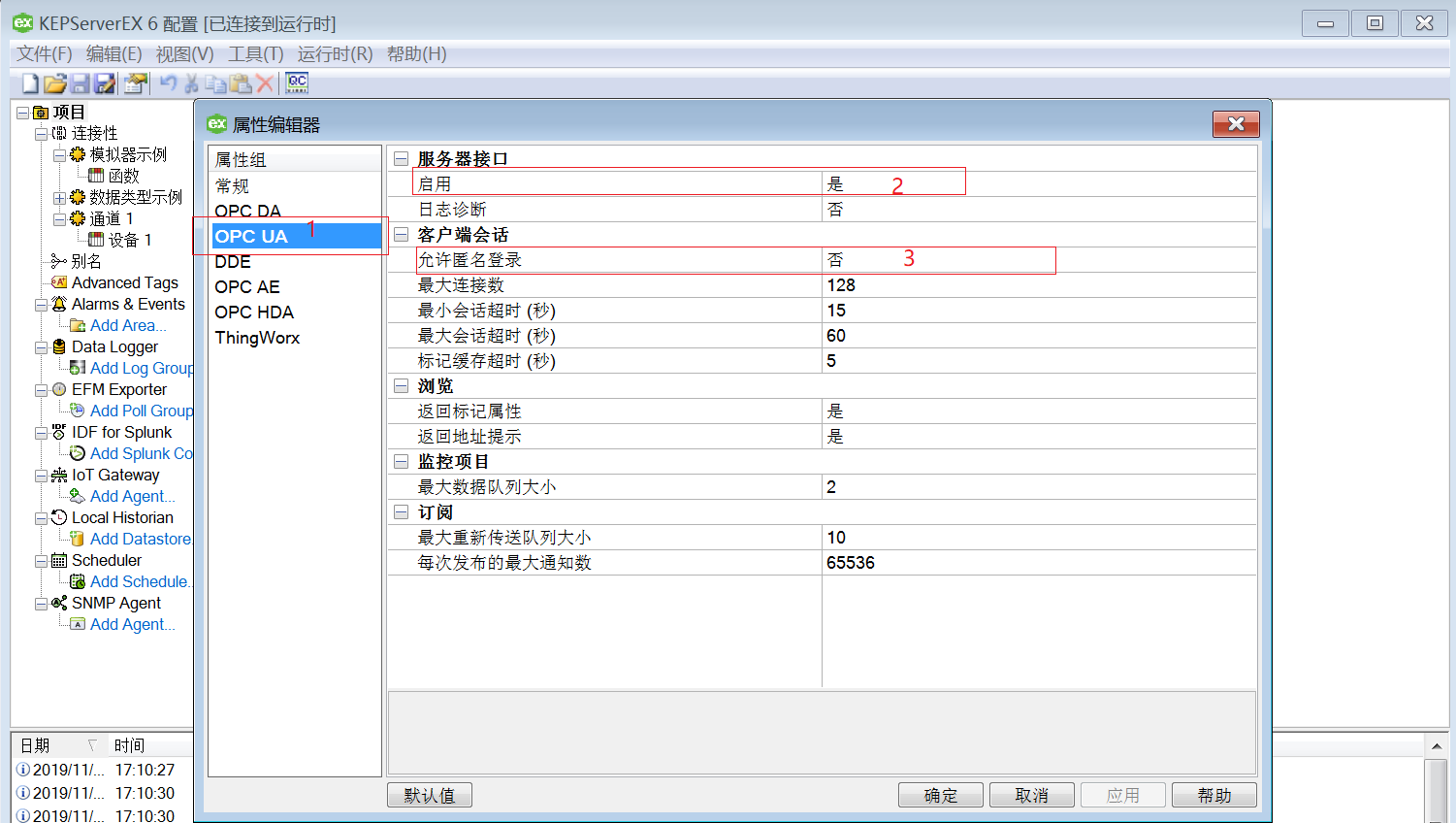
KEPServerEX 全局的OPC UA配置
在托盘栏找到KEPServerEX的图标,点击右键,在弹出的右键菜单中选择“OPC UA”。
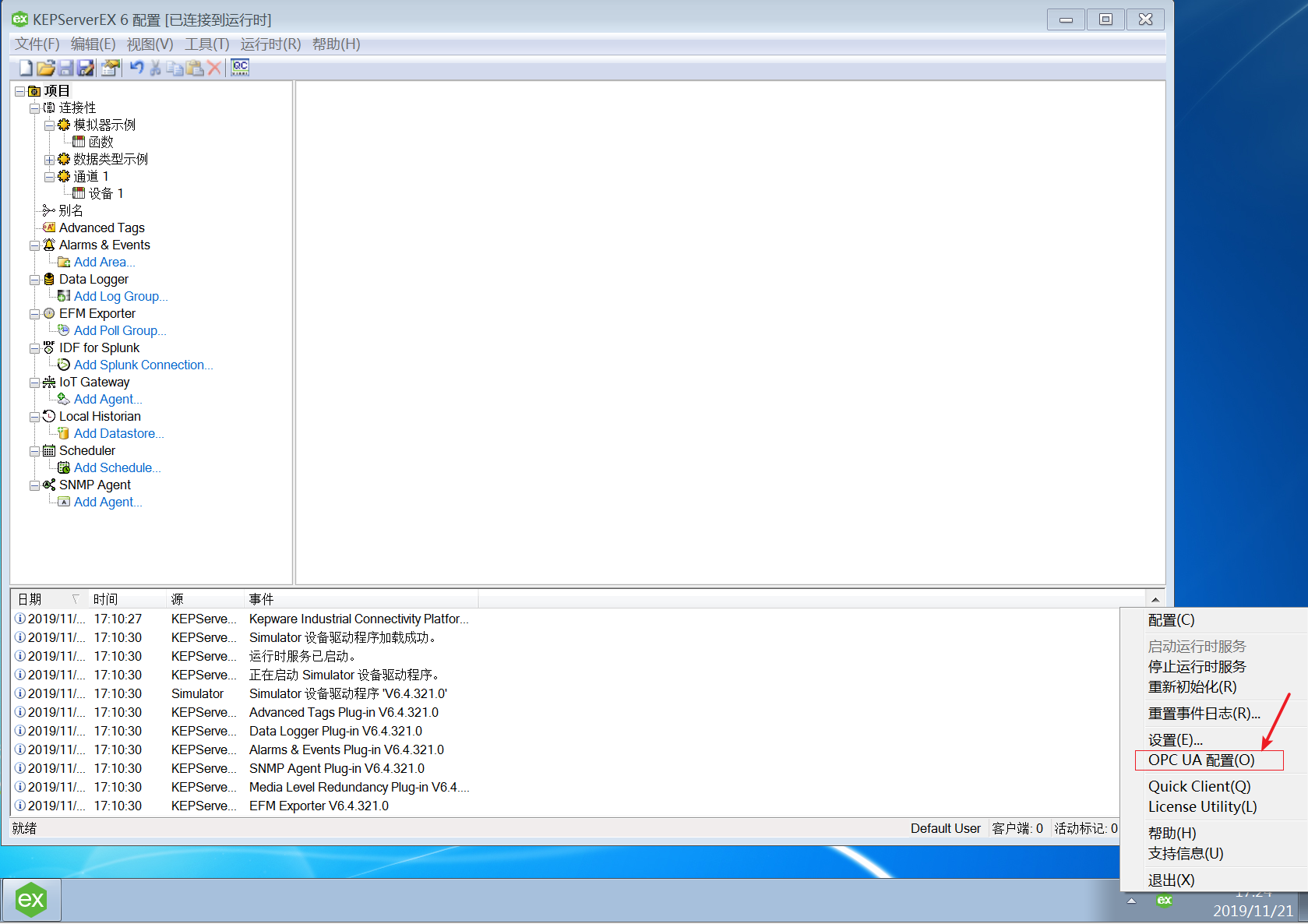 在“OPC UA Configuration Manager”界面中配置全局的OPC UA参数,如不修改配置,那么OPC UAServer服务只运行在本地的环回网络中,无法对网络上其他计算机提供数据服务。在服务器端点TAB页面中修改UA Server的配置。既可修改当前默认的配置将OPC UAServer服务绑定到本地的任意IP地址,也可通过添加按钮增加一个新的配置将OPC UAServer服务绑定到本地的指定网卡上。
在“OPC UA Configuration Manager”界面中配置全局的OPC UA参数,如不修改配置,那么OPC UAServer服务只运行在本地的环回网络中,无法对网络上其他计算机提供数据服务。在服务器端点TAB页面中修改UA Server的配置。既可修改当前默认的配置将OPC UAServer服务绑定到本地的任意IP地址,也可通过添加按钮增加一个新的配置将OPC UAServer服务绑定到本地的指定网卡上。
在修改界面中将网络适配器改为Default。就是将OPC UAServer服务绑定到本地的任意IP地址上,安全策略中,如选择了“无”选项,就是指连接时不使用签名和加密方式通讯。
配置完成后,修改后的配置如下,如要使修改立即生效,需要重启KEPServerEX的后台服务,或通过托盘栏图标对KEPServerEX进行重新初始化。
完成以上配置并对KEPServerEX进行重新初始化,配置虽然生效,但网络上的OPC UAClient可能还是无法连接KEPServerEX的OPC UA Server。还需继续下面的配置
开启 Windows 网络防火墙允许 KEPServerEX 对外服务
如是Windows 7 及以上操作系统,操作系统自带了网络防火墙,那么安装KEPServerEX软件后,对外的服务端口并对网络上的其他计算机开放。可以先通过以下方式检查一下。
1) 通过任务栏启动任务管理器,切换到性能TAB页面,点击资源监视器按钮启动资源监视器。
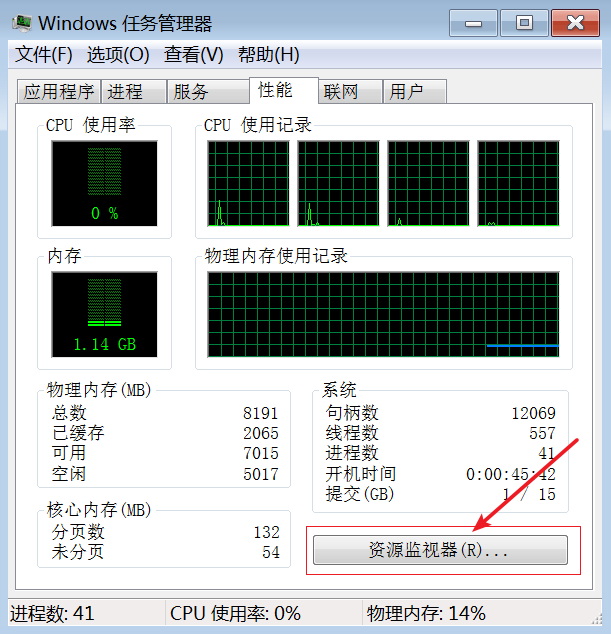
2) 启动资源管理器后,切换到网络TAB页面,展开界面中的侦听端口,端口排序后,找到KEPServerEX的OPC UA Server对外提供服务的49320端口,检查目前的状态,看看进程是否是KEPServerEX的“server_runtime.exe”,地址是否是“未指定 IPv4”,端口49320是否存在,防火墙状态是否为“允许,不受限制”,如果这几项任一项不符合刚刚说的条件,那么在网络中就无法访问KEPServerEX的OPC UA Server服务。
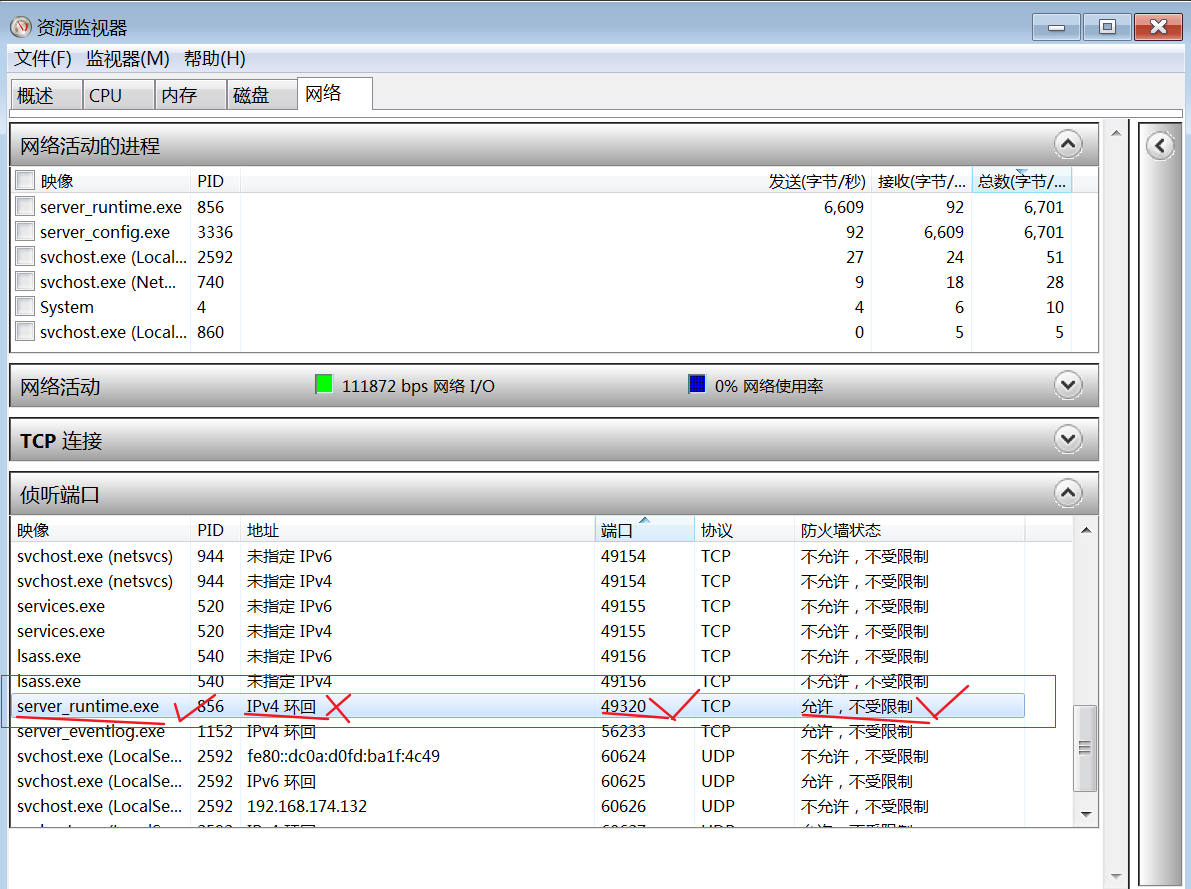
3)不满足时,可能是KEPServerEX需要重新初始化,也可能是Windows的网络防火墙并未开启。需要逐一检查。
4)Windows的网络防火墙增加对KEPServerEX的允许:在控制面板中选择“系统和安全”,在Windows防火墙处选择“允许程序通过 Windows 防火墙”
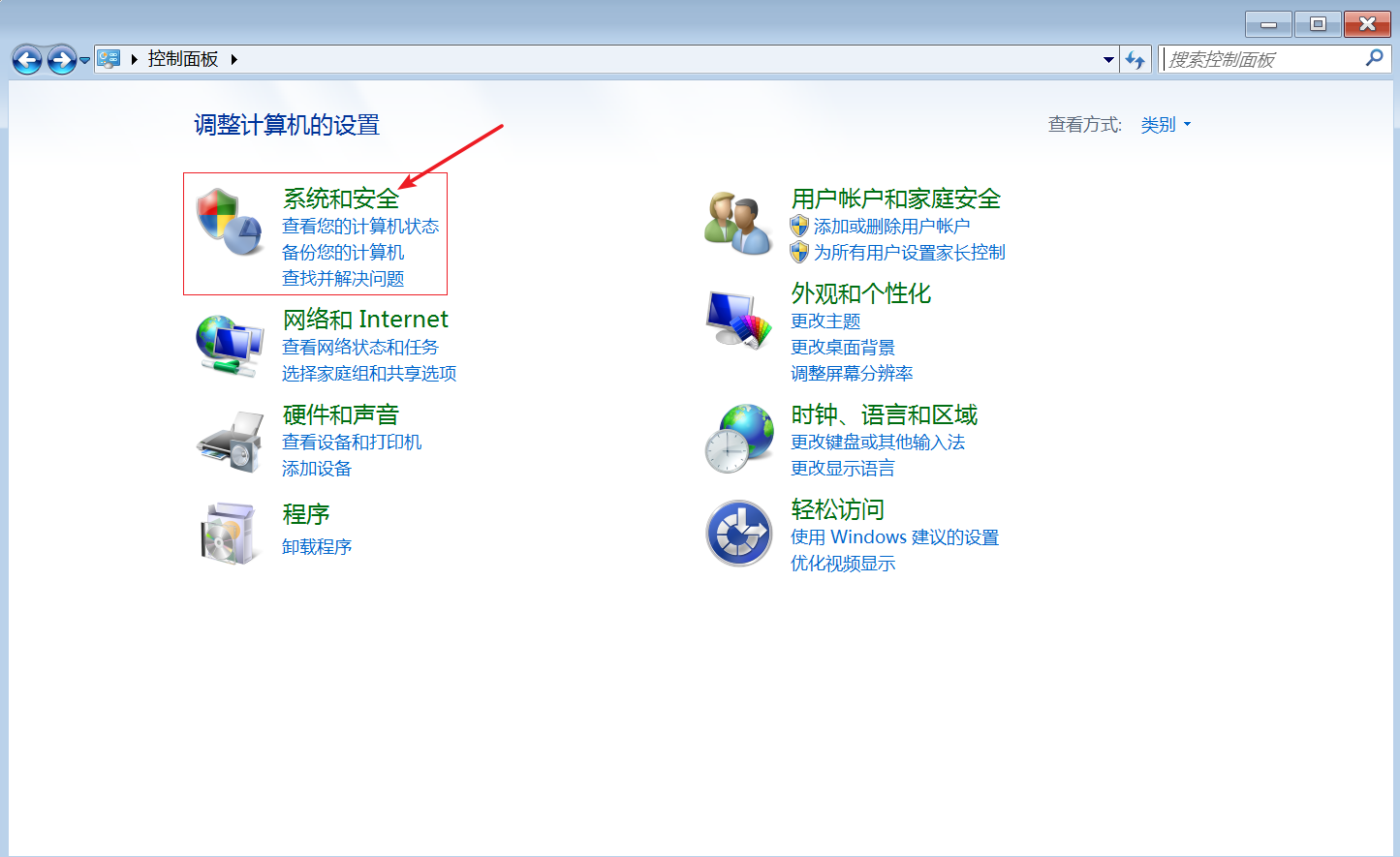
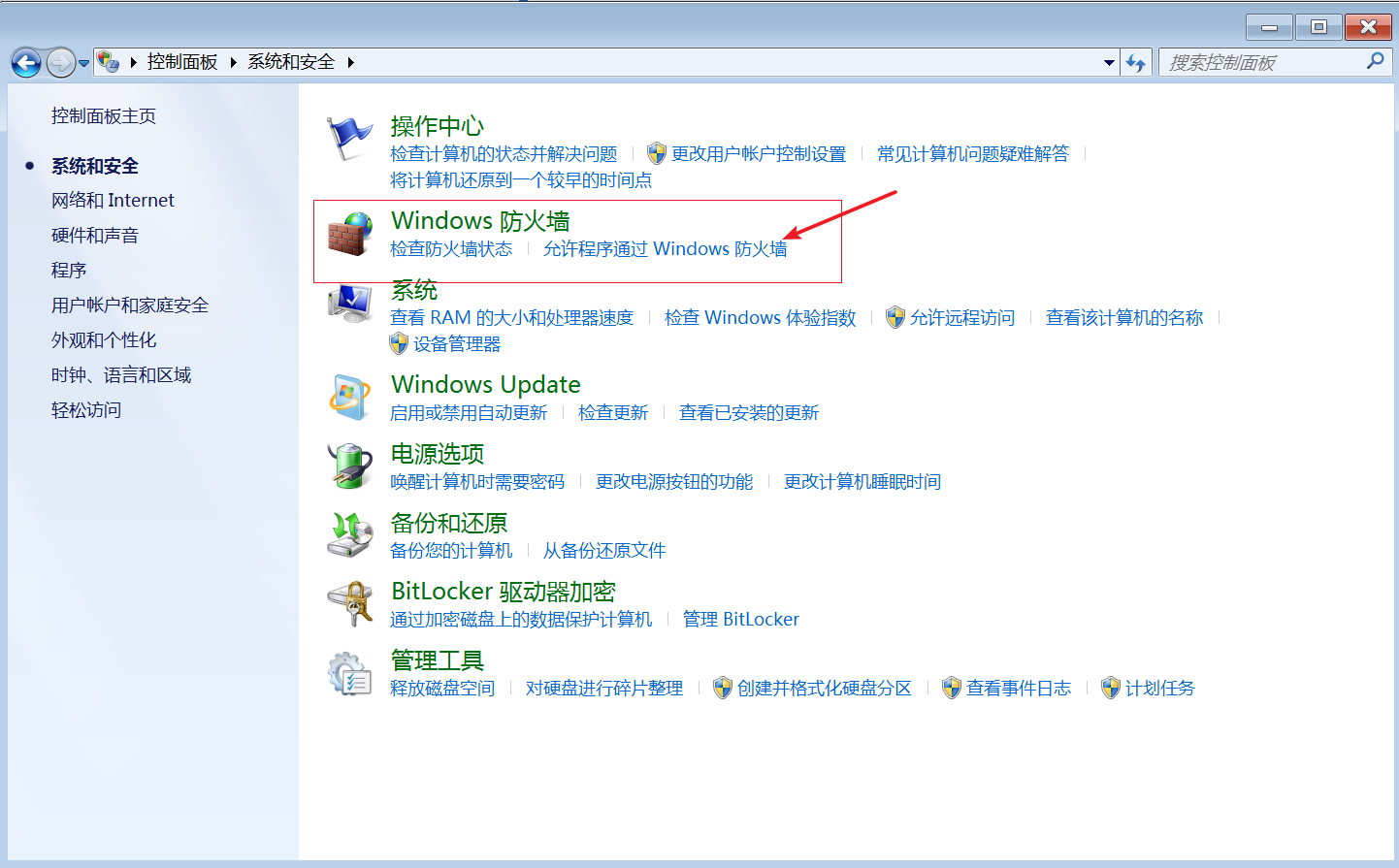
5)在允许的程序中点击“允许允许另一程序”,在添加程序界面在选择“浏览”按钮,找到KEPServerEX安装目录,找到server_runtime程序并选择。
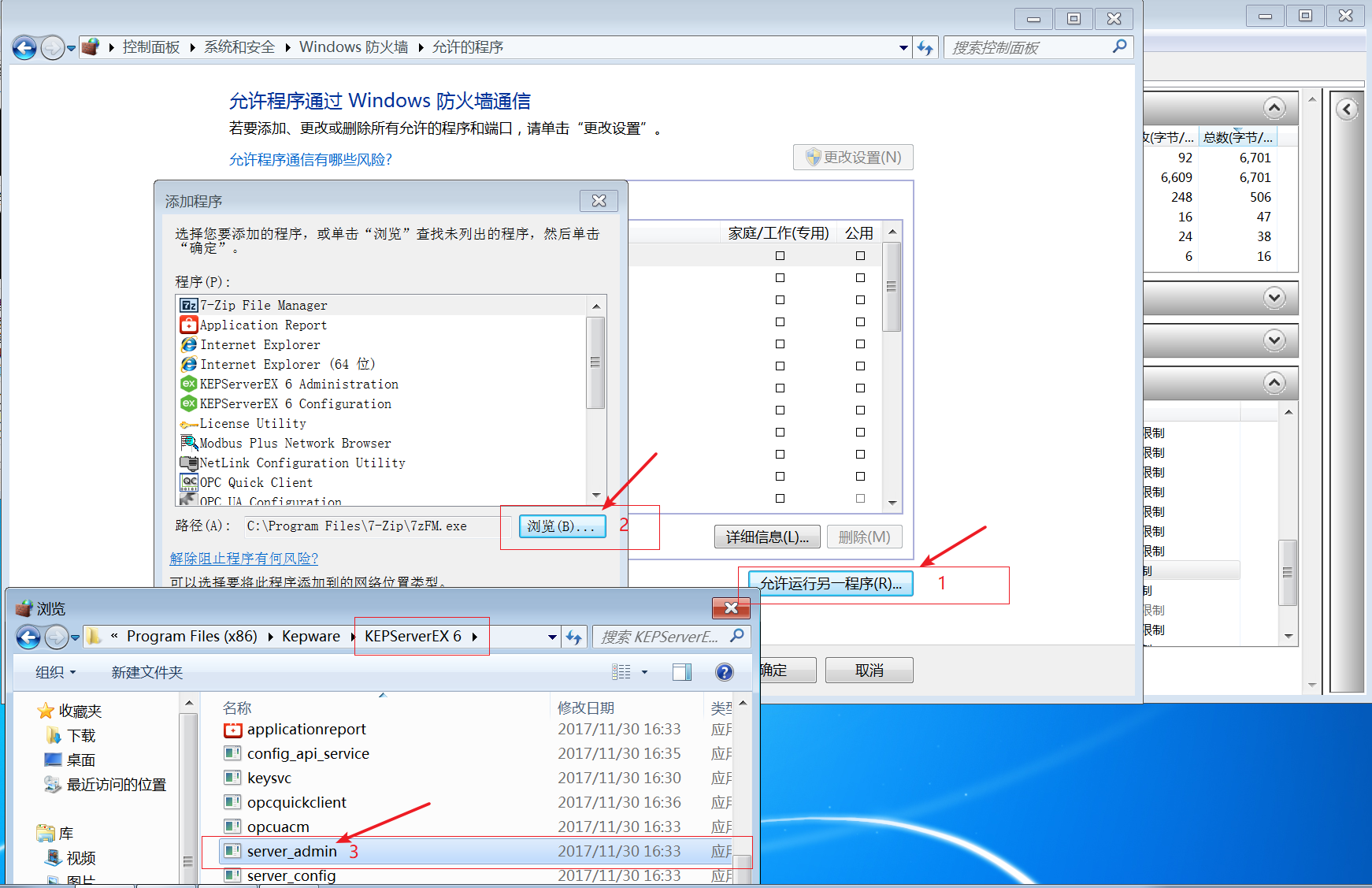
6)选择结束后,在界面列表中对新增加的“Server - Runtime”勾选专用和公用,然后点击确定按钮即可。
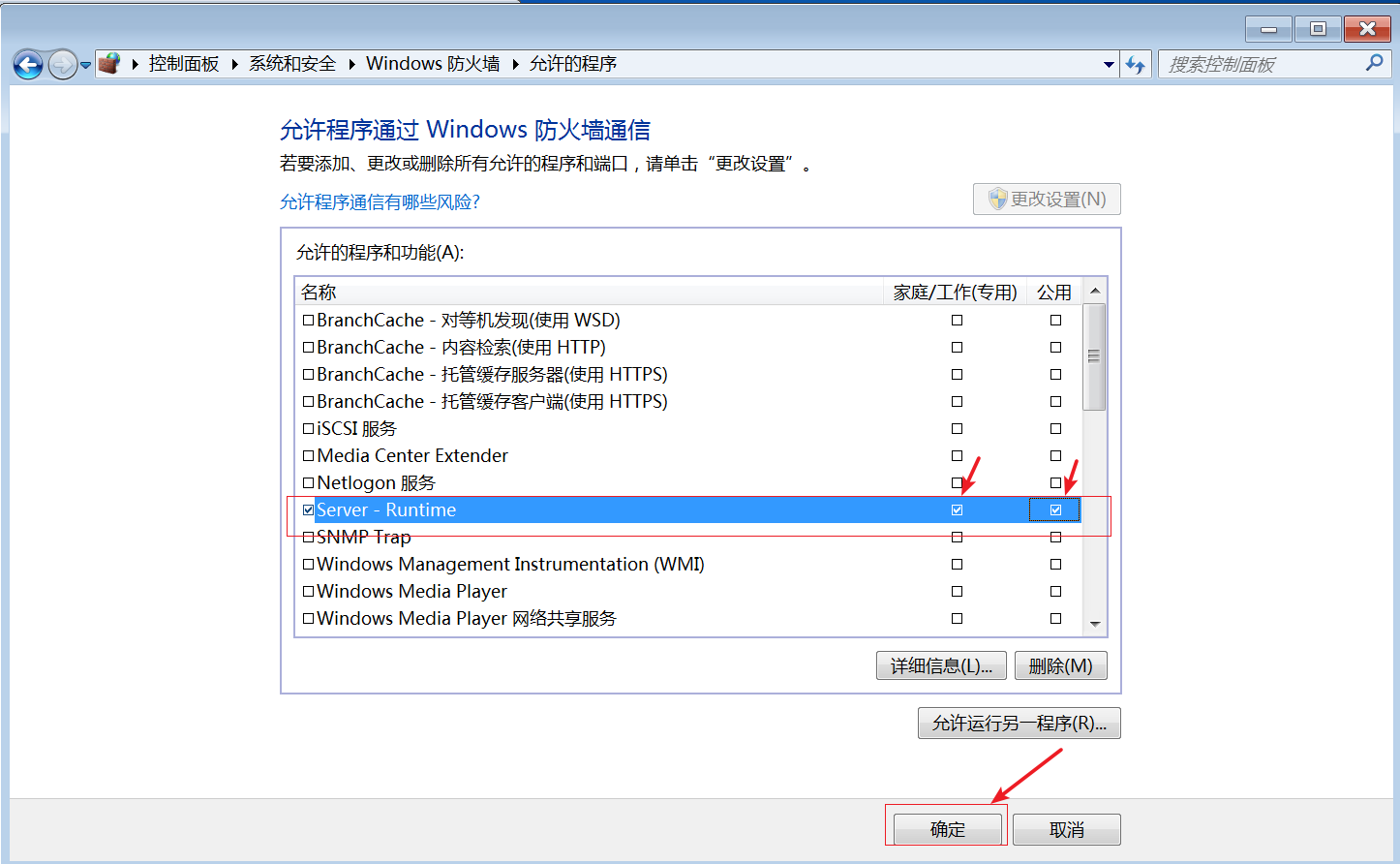
7) 修改配置后,记得将KEPServerEX后台服务重启或将KEPServerEX重新初始化。再次在资源监视器中检查KEPServerEX的后台进程“server_runtime.exe”是否运行,地址是否是“未指定 IPv4”,端口49320是否存在,防火墙状态是否为“允许,不受限制”。
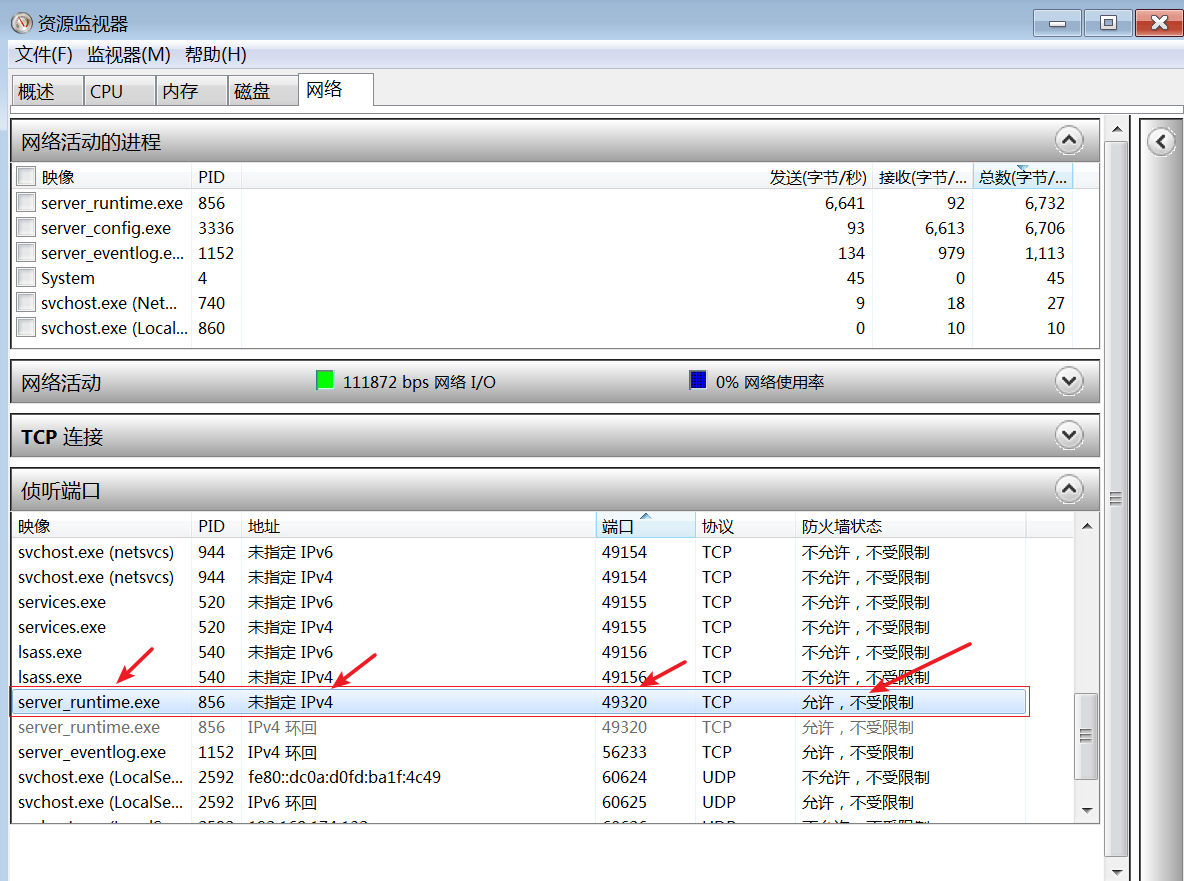
在其他电脑上通过OPC UA Client访问 KEPServerEX UA Server
这里使用其他电脑上的UaExpert通过网络访问 KEPServerEX UA Server。
1) 运行 UaExpert,按照下图所示步骤操作。
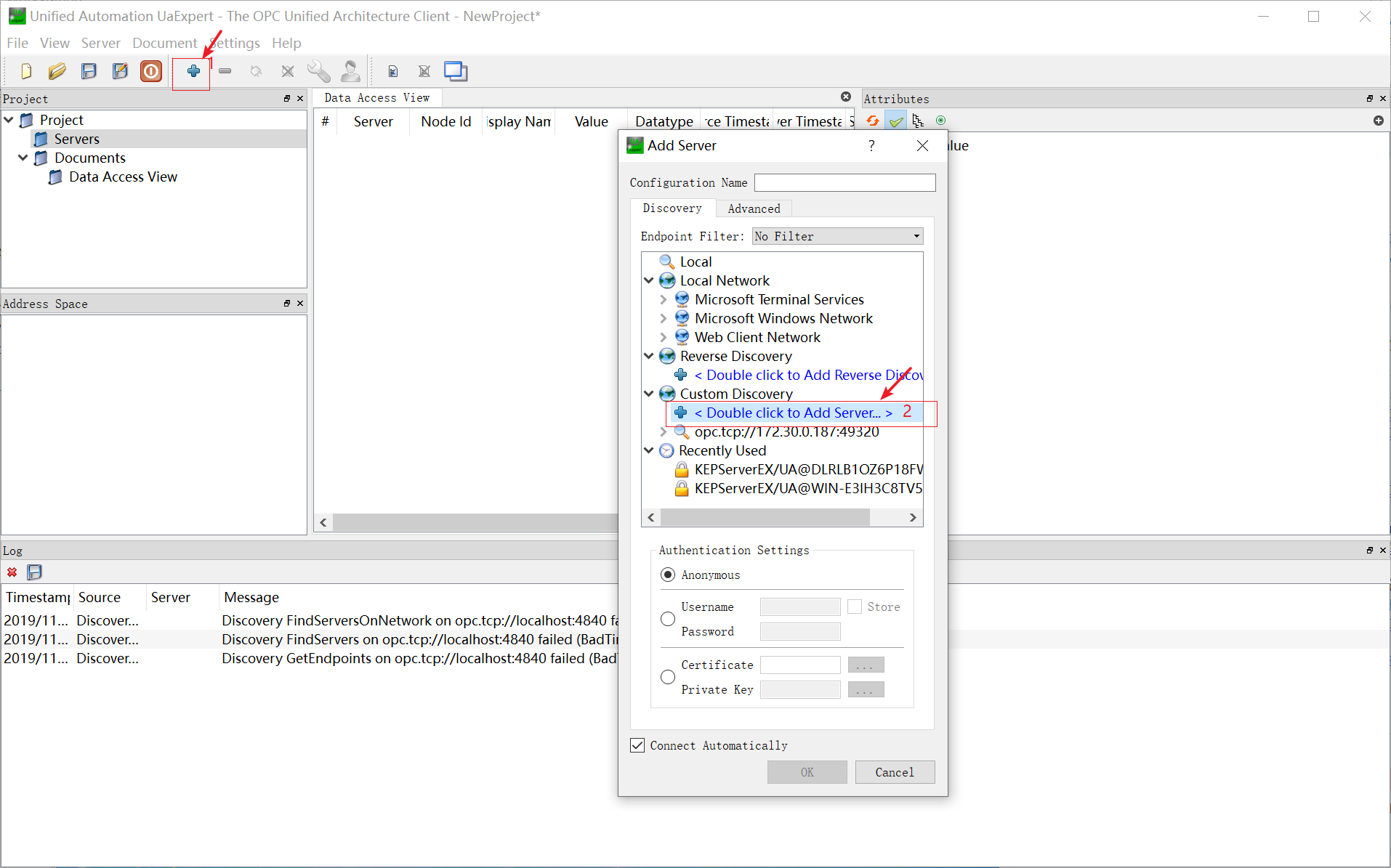
2)添加UA URL: opc.tcp://192.168.174.132:49320 后,点击前面的展开图标,连接到 KEPServerEX UA Server 后,在列出的连接方式中任选一种,身份验证选择Anonymous,点击确定按钮。
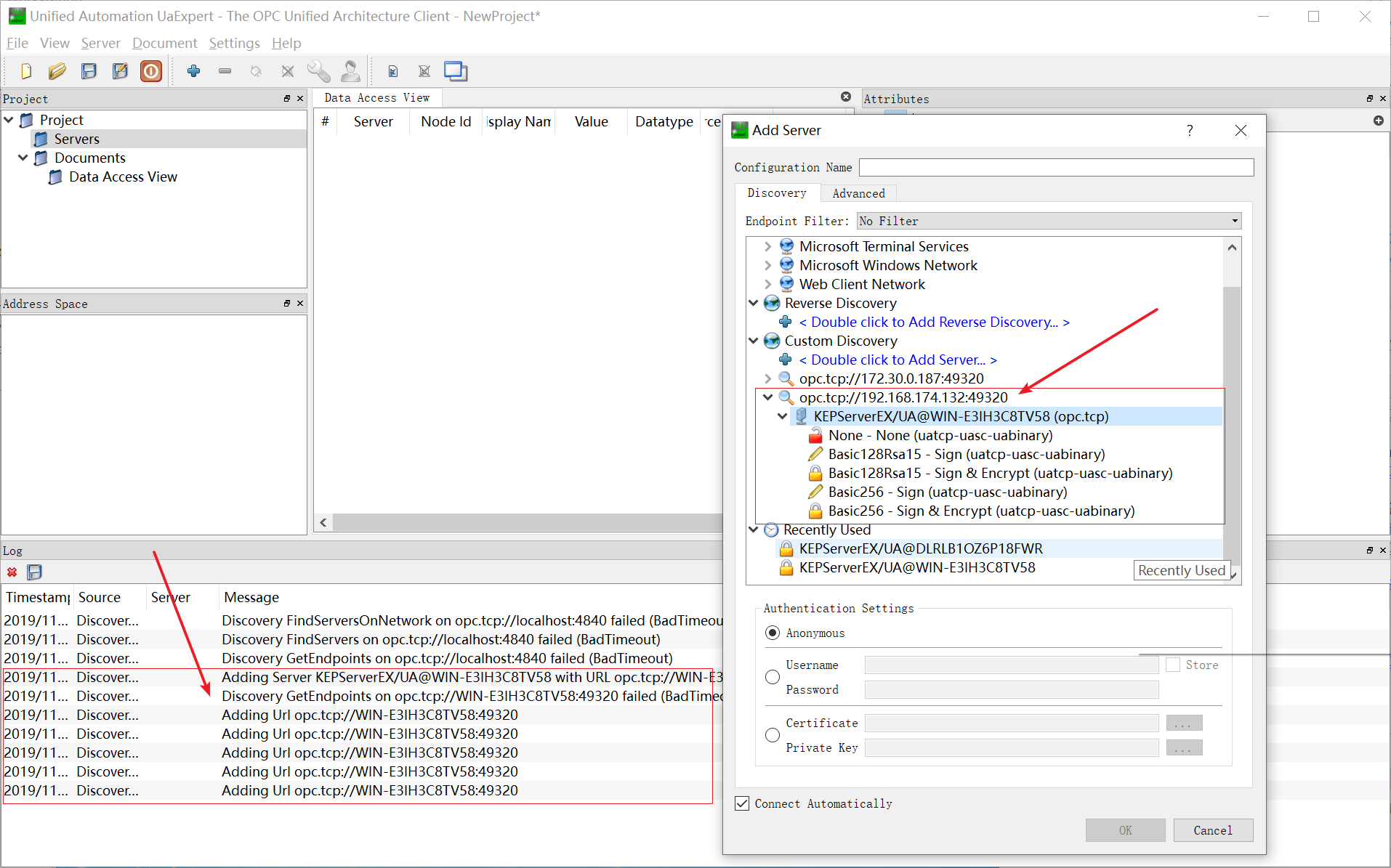
3)在弹出的界面中选择“Trust Server Certificate”点击“Continue”按钮。
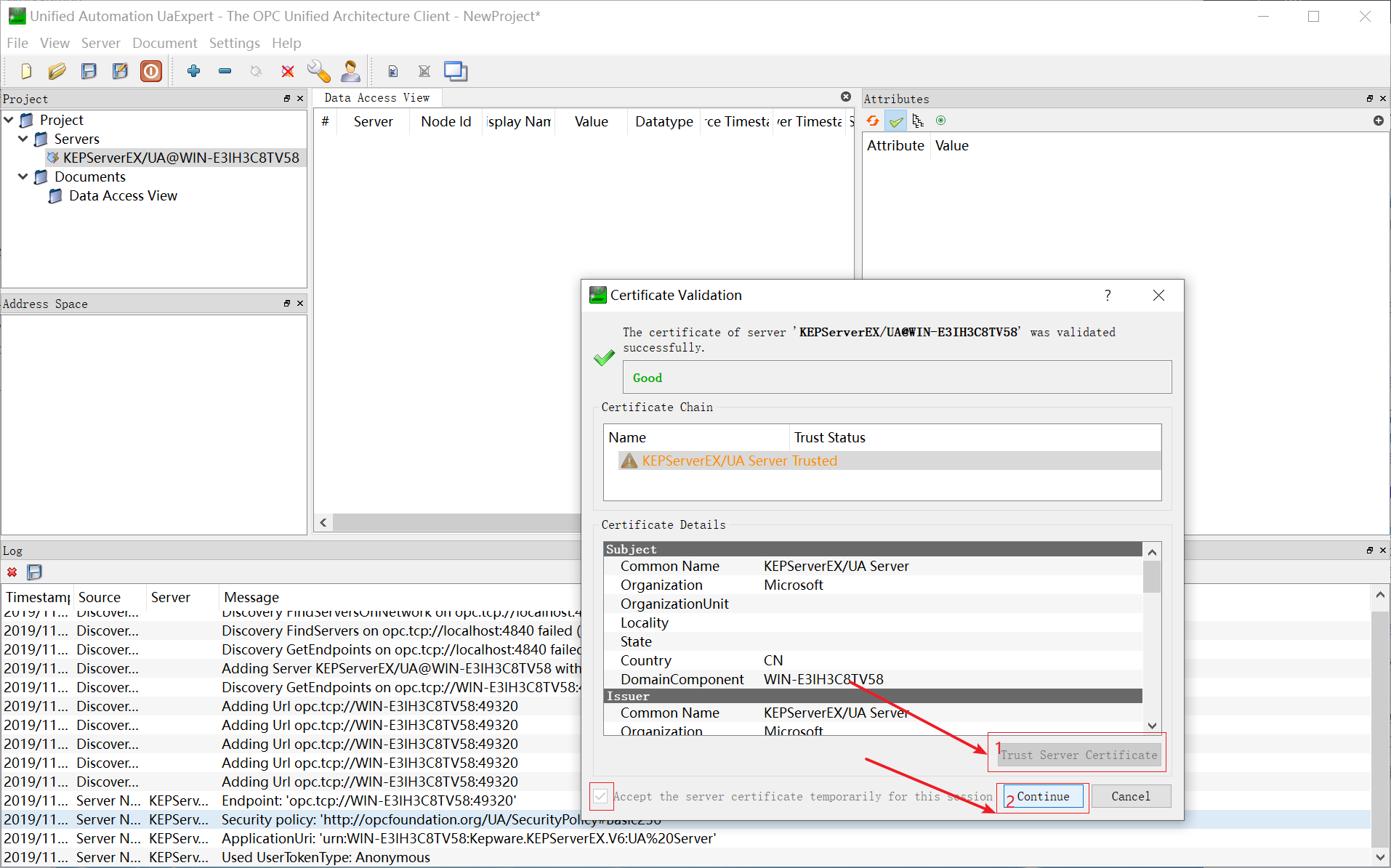
4)UaExpert中 UA Server添加完成后,点击连接图标即可连接 KEPServerEX UA Server ,如出现下图的提示,则连接不上,原因是因为KEPServerEX UA 配置中当前计算机的UaExpert并不是受信任的客户端。需要在 KEPServerEX UA Server 中将当前客户端设置为信任。
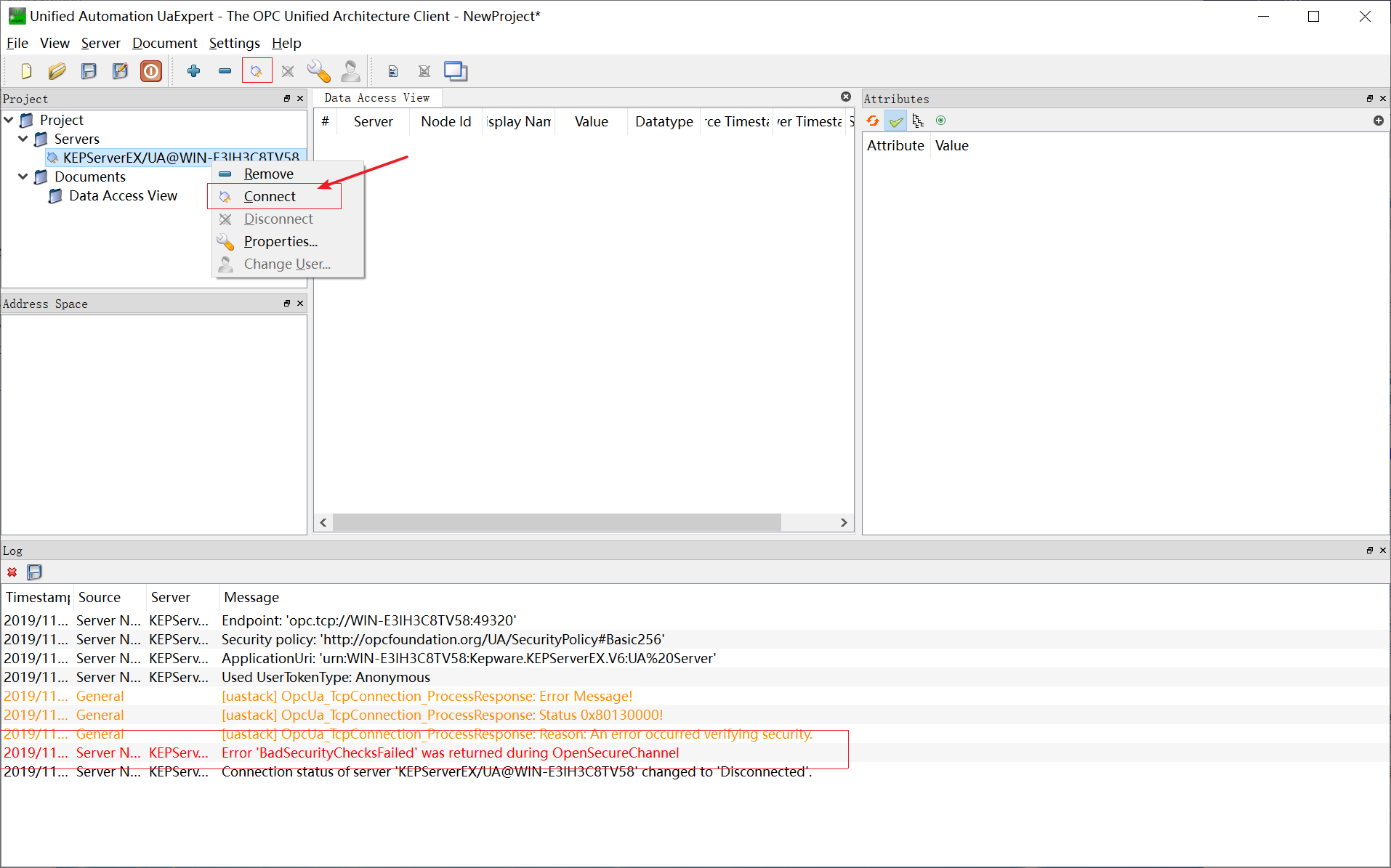
5)在 KEPServerEX UA Server 中将当前客户端设置为信任。如下图
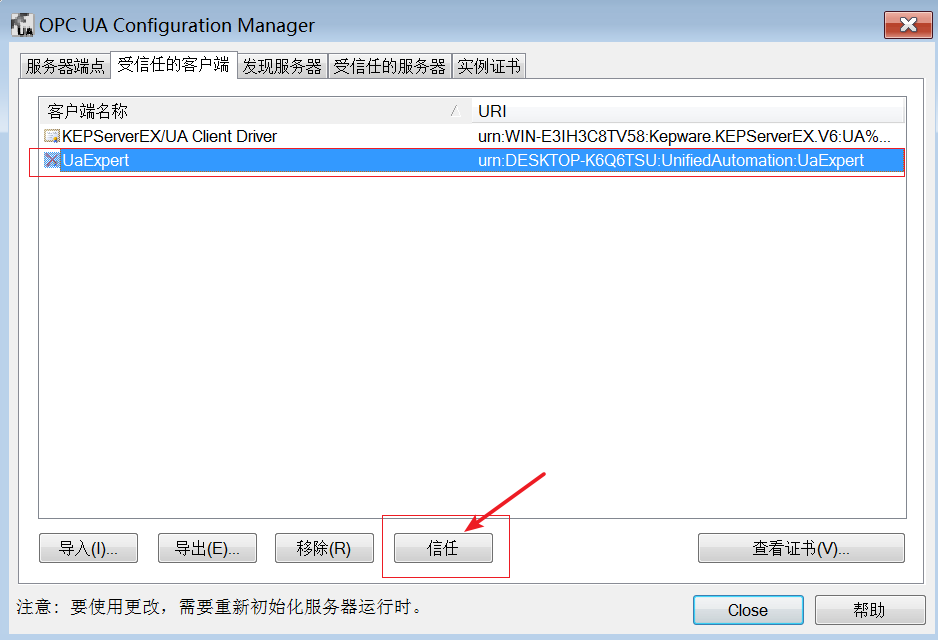
6)再次在UaExpert中点击连接图标即可连接 KEPServerEX UA Server,终于可以连接上KEPServerEX UA Server了。
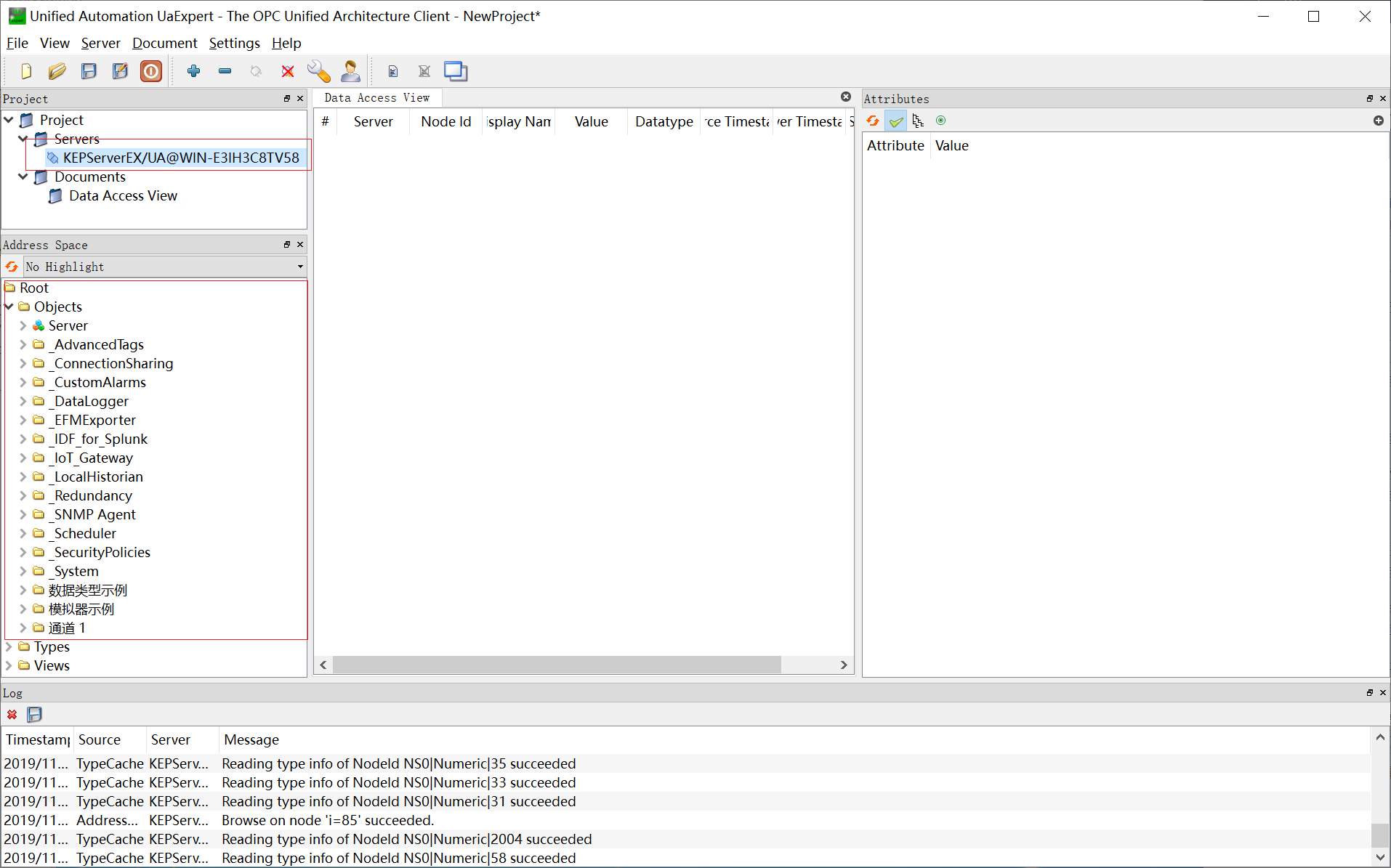
7)展开KEPServerEX UA Server的各层节点,将需要监视的测点拖拽到右侧的“Data Access View”窗口。就能看到数据变化了。